Can I Use Teamviewer From Mac To Ipad
- Can I Use Teamviewer From Mac To Ipad Download
- Can I Use Teamviewer From Mac To Ipad Pro
- Can I Use Teamviewer From Mac To Ipad Free
Feb 04, 2016 how to use team viewer on mac and make mac remote control Aryaan Nath. Mac Remote Access - Use your IPhone or IPad to access remote desktop. Oct 01, 2013 TeamViewer provides easy, fast and secure remote access to Windows, Mac and Linux systems. TeamViewer is already used on more than 200,000,000 computers worldwide. You can use this app to: - Control computers remotely as if you were sitting right in front of them. Aug 08, 2014 TeamViewer is available on virtually any desktop platform you can think of including Mac, PC, and Linux. Once TeamViewer is running on your desktop computer, you can easily access your files on the go. TeamViewer also has support for multiple displays as well as wake-on-LAN functionality so you can access your desktop remotely even if it's asleep.
In search of the best iPad apps that let you access your desktop PC or Mac from anywhere? Let's face it, sometimes as humans we can be forgetful. Ever walked into a meeting and realized that you didn't remember to transfer a document or presentation you needed to your iPad? Or perhaps you forgot to email your finished lab assignment to yourself before leaving your dorm. Remote desktop apps for iPad let you take control of your computer, or someone else's if given permission, in order to view and transfer files while on the go. If you get work done both behind a desk and on your iPad, it's not a bad idea to have a remote desktop app handy. These are currently the best remote desktop apps available in the App Store for iPad!
Screens VNC is dead simple to set up and start using. Just install Screens on your iPad and on your desktop computer and you're ready to fire up connections. Screens VNC has native apps for both iOS and Mac, but you can still create connections with Linux and Windows machines. Screens supports multiple displays too so if you have more than one hooked up to your Mac, it's not a problem. There's also support for shortcut keys, touch and trackpad modes, hot corners, AirPlay mirroring support, and more. Since Screens supports iCloud syncing, set up your computers on one of your iOS devices and you've got access from every device your iCloud account is linked to without any additional setup.
If you want a streamlined remote desktop experience, it doesn't get much better than Screens VNC.
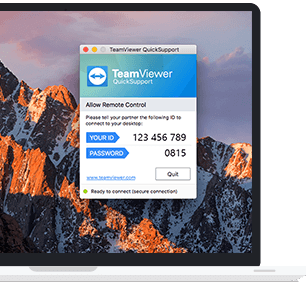
- $19.99 - Download Now
See also:
- Screens for Mac - $29.99 - Download Now
TeamViewer: Remote Control
TeamViewer is available on virtually any desktop platform you can think of including Mac, PC, and Linux. Once TeamViewer is running on your desktop computer, you can easily access your files on the go. TeamViewer also has support for multiple displays as well as wake-on-LAN functionality so you can access your desktop remotely even if it's asleep. Since anyone can go to TeamViewer on the web, it's a great tool for remote support too. Just direct someone to the website and they can give you an access code to quickly and easily take control of their desktop. The best part is that TeamViewer is completely free for private and personal use.
If you provide remote support to friends and family now and again, or only need sporadic access to your own desktop computers on the go, TeamViewer is a great choice.
- Free - Download Now
Splashtop 2 Remote Desktop
Splashtop 2 is one of the more flexible remote desktop apps available for iPad. If you just want to access your files from your iPad, you should be good to go with a one time purchase. However, if you want more than that such as the ability to annotate on the screen, play games with a built-in game pad, and much more, Splashtop 2 gives you those options as additional in-app purchases. Without them you can still access your remote desktop anywhere, view files, and use any application installed on your computer just as you would on your desktop.
Splashtop 2 is a great option for those that need advanced features such as annotation and full support for gaming with a dedicated gamepad.
- $19.99 with IAP - Download Now
Currently on sale for a limited time for $4.99
iTeleport Remote Desktop
iTeleport is an incredibly powerful remote desktop app that gives you complete control over as many desktops as you'd like. Need support for international keyboards or Bluetooth keyboards? iTeleport supports them all and also offers SSH encryption for all platforms. There's also wake-on-LAN support, multiple display capabilities, and tons more. And if you plan on using iTeleport for education, there's even discounts available by contacting them directly. iTeleport also uses Google accounts for login which means there's one less username and password for you to remember.
If you have multiple computers to access and manage, iTeleport gives you truly unlimited access to all of them.
- $24.99 - Download Now
See also:
- iTeleport for Mac - $29.99 - Download Now
Microsoft Remote Desktop
Microsoft Remote Desktop is Microsoft's official remote desktop app for iPad. It's been built from the ground up using the remote desktop protocol (RDP) and RemoteFX to ensure that Windows users have access to all gestures and functions that Windows offers. Any Microsoft apps that you have installed or use through Windows Live are also fully accessible in just a tap. There is also support for the Microsoft RemoteApp built right in.
Virtual dj 32 bit free download. Atomix Virtual DJ Pro 8.5 Download Free uses the ground-breaking and progressed BeatLock motor innovation with the most effortless workable for you to blend mp3 records or bigger documents and after that consumes the document for replicating and consuming.
If you're workflow is heavily Windows based and don't need a ton of advanced features, Microsoft Remote Desktop gets the job done.
- Free - Download Now
Your pick for best remote desktop app for iPad?
If you frequently access files on your desktop computer from your iPad, what app do you depend on for remote access? What made you choose that particular app over all the other choices? Be sure to let me know in the comments!
We may earn a commission for purchases using our links. Learn more.
🍎 ❤️Apple reminds us all that 'creativity goes on' in new YouTube video
Apple's latest YouTube video knows just how to tug at the heartstrings.
Check your requirements
Keynote Remote is included with Keynote for iPhone and iPad. To use Keynote Remote to control your presentation, here's what you need:
- An iPhone, iPad, or iPod touch with Keynote 2.1 or later for iPhone or iPad
- A Mac with Keynote for Mac 6.1 or later
- A remote device linked to your Mac or another iPhone, iPad, or iPod touch.
Link Keynote Remote to your Mac
You can play your presentation on your Mac and remotely control it with your iPhone, iPad, or iPod touch.
- Turn on Wi-Fi on your iPhone or iPad and turn on Wi-Fi on your Mac.
- On your Mac, open Keynote.
- From the menu bar, choose Keynote > Preferences, click Remotes, then select the 'Enable' checkbox.
- On your iPhone or iPad, open the Keynote app, then tap the Keynote Remote button in the toolbar. If you don't see the Keynote Remote button, tap Presentations or the Back button , then tap the Keynote Remote button.
- On your iPhone or iPad, tap Continue.
- On your Mac, next to the name of your iPhone or iPad, click Link.
- Make sure that the four-digit passcode that appears matches on both devices, then click Confirm on your Mac.
After you link your devices, learn how to use Keynote Remote.
Link Keynote Remote to another iPhone or iPad
You can play your presentation on iPhone or iPad and remotely control it with another.
- Turn on Wi-Fi on both devices.
- Open your Keynote presentation on the device with the presentation.
- Tap the More button in the toolbar, tap Allow Remote Control, then turn on Enable Remotes.
- On the device that you want to use as a remote, open the Keynote app.
- Tap the Keynote Remote button in the toolbar. If you don't see the Keynote Remote button, tap Presentations or tap the Back button , then tap the Keynote Remote button.
- On your iPhone or iPad, tap Continue.
- On the presentation device, tap Link next to the remote device.
- Make sure that the four-digit passcode that appears matches on your devices, then click Confirm.
After you link your devices, learn how to use Keynote Remote.
Use Keynote Remote
- After you link Keynote Remote to your Mac, iPhone or iPad, follow these steps to control your slideshow.
- Turn on Wi-Fi on your iPhone or iPad and turn on Wi-Fi on your Mac.
- Open your Keynote presentation on the device with the presentation.
- On the Keynote Remote device, open the Keynote app, then tap the Keynote Remote button . If you don't see the Keynote Remote button, tap Presentations or the Back button , then tap the Keynote Remote button.
- Tap Play, then choose what you want to do:
- To use a different layout, tap the Layout button , then select an option.
- To move to the next or previous slide, swipe in either direction.
- To highlight or point to parts of a slide during a presentation, tap the Highlighter button , then choose an option. To close Highlighter, tap the Close button .
- To end the presentation, tap the Close button or swipe down with two fingers.
If your devices can't stay connected, connect both devices to the same Wi-Fi network on your Mac and on your iPhone or iPad.
Can I Use Teamviewer From Mac To Ipad Download
Learn more
Can I Use Teamviewer From Mac To Ipad Pro
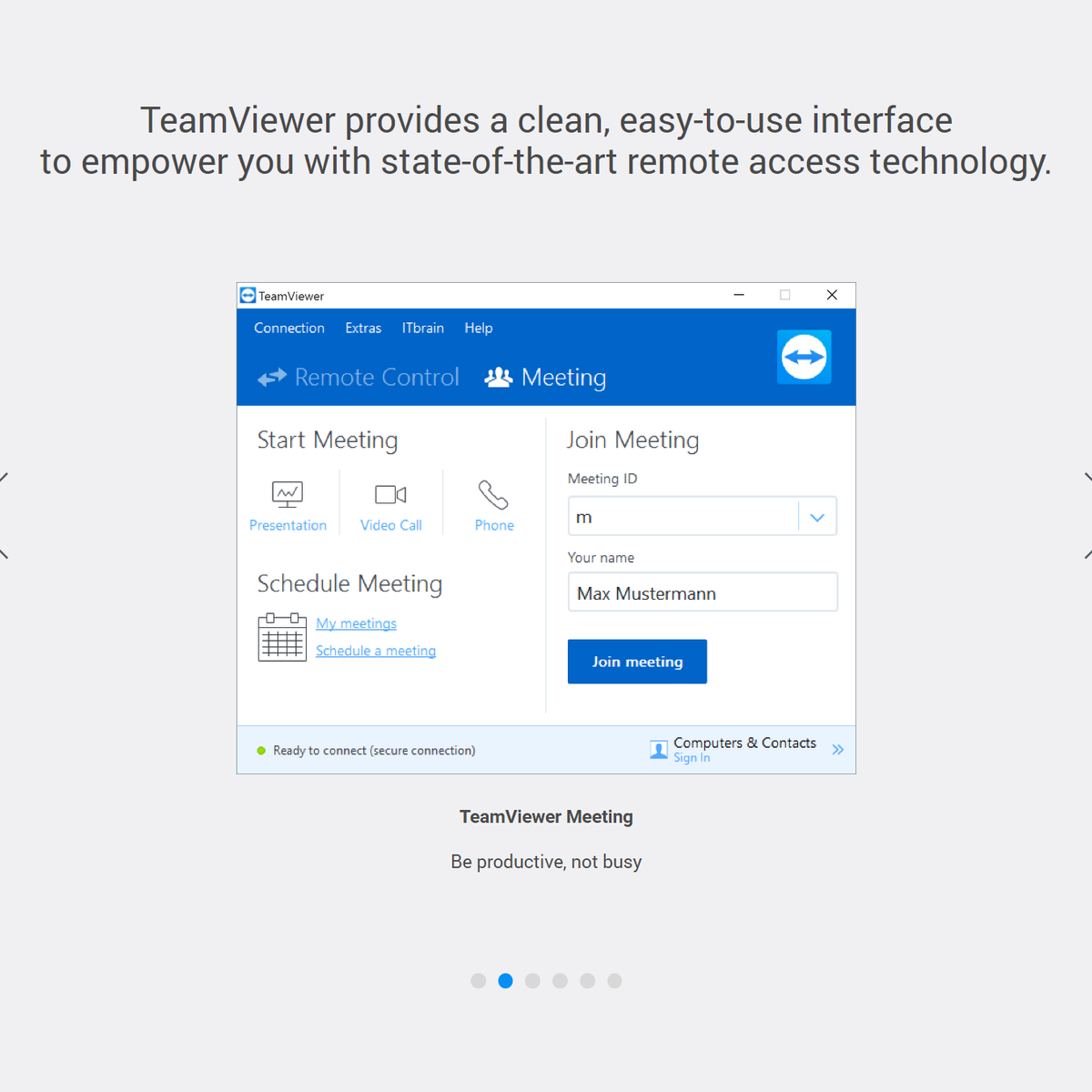
Can I Use Teamviewer From Mac To Ipad Free
- Before playing your slideshow, you might want to turn on Do Not Disturb on your Mac and iPhone or iPad.
- Use Keynote Remote to control playback in Keynote Live.
- Learn how to use AirPlay to play your presentation from Keynote to an Apple TV.